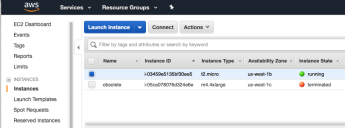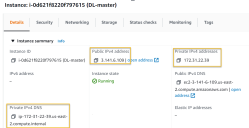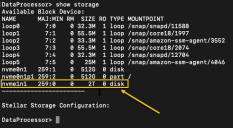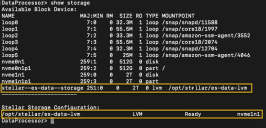Configuring Worker Nodes in the CLI
Once you have launched instances for the DL and DA worker nodes, you are ready to configure them in the CLI:
Get IP Addresses for VMs
When the VMs for your deployment are up and running, you are ready to log in to CLIs and configure them.
First, however, you need the IP addresses that AWS assigned when you launched your instances:
- Log in to your EC2 Dashboard.
-
Click on Instances. The active instances appear.
-
Check the box for an instance to view its Details in the lower panel.
- Copy the Public IP, Private IP, and Private DNS.
- Repeat this procedure for the other instance.
Configure the DL-Worker Node in the CLI
Use the following procedure to configure the DL-Worker node in its CLI:
-
Access the console of the DL-worker VM using the private IP address you copied in the previous procedure.
-
Log in. The default user/password is aella/changeme. You are immediately prompted to change the password.
-
Change the password.
-
Reconnect to the DL-worker VM using the new password you just set.
-
The prompt changes to DataProcessor>.
-
Enter the following command:
show hostname -
The default hostname in public cloud environments typically includes the private IP address of the host and may not be immediately meaningful when you see it later on in the Stellar Cyber user interface. You can change it to something meaningful using the set hostname <hostname> command. For example:
DataProcessor> set hostname DL-workerIf you do change the hostname, you must reboot the virtual machine to apply the change.
-
Set the role of the VM to resource as follows:
DataProcessor> set role resource -
AWS automatically configures DNS and NTP settings for the VM. You can verify the settings with the show dns and show ntp commands, respectively.
-
Configure the DL-worker VM to use the secondary disk you attached in AWS as follows:
-
Use the set cm <ip_address> command to set the IP address of the Data Lake master's management interface as follows:
-
Retrieve the private IP address of the DL-Master using the Instances list in the AWS Console.
-
Enter the following command using the IP address you just retrieved:
DataProcessor> set cm <private_ip_address of DL-m>
-
-
Enable the Maximized Data Storage (MDS) option:
DataProcessor> set mode MDS enableYou can use the show mode command to see the current setting for the MDS option.
The MDS option specifies whether the node stores data itself (enabled) or only manages storage and ElasticSearch operations (disabled). As you scale up to a cluster deployment with three or more DL-worker nodes, you disable MDS on the DL-Master and provision it with less disk space. The DL-worker nodes have MDS enabled and handle the actual storage while the DL-master provides storage management and search.
-
Use the reset command to apply your changes. This command starts all Stellar Cyber microservices using your new settings.
-
Confirm the reset. The image is downloaded (which can take a while, depending on your network) and installed.
-
Verify that everything is installed, ready, and running with the
show rolecommand. When the system reportsresource, the installation of the DL-worker VM is complete. Next, we need to convert it from its current resource role to a DL-Worker from within the Stellar Cyber user interface. Refer to Adding Worker Nodes in the Stellar Cyber User Interface.
Configure the DA-Worker Node in the CLI
Use the following procedure to configure the DA-Worker node in the CLI:
- Access the console of the DA-Worker VM using the private IP address you copied in Get IP Addresses for VMs.
- Log in. The default user/password is aella/changeme. You are immediately prompted to change the password.
- Change the password.
- Reconnect to the DA-Worker VM using the new password you just set.
- The prompt changes to DataProcessor>.
-
Enter the following command:
show hostname -
The default hostname in public cloud environments typically includes the private IP address of the host and may not be immediately meaningful when you see it later on in the Stellar Cyber user interface. You can change it to something meaningful using the set hostname <hostname> command. For example:
DataProcessor> set hostname DA-workerIf you do change the hostname, you must reboot the virtual machine to apply the change.
-
Set the role of the VM to resource as follows:
DataProcessor> set role resourceMake sure you set the role to resource! You'll change the role for this resource in the Stellar Cyber user interface in Adding Worker Nodes in the Stellar Cyber User Interface
-
AWS automatically configures DNS and NTP settings for the VM. You can verify the settings with the show dns and show ntp commands, respectively.
-
Use the set cm <ip_address> command to set the IP address of the Data Lake master's management interface as follows:
-
Retrieve the private IP address of the DL-Master using the Instances list in the AWS Console.
-
Enter the following command using the IP address you just retrieved:
DataProcessor> set cm <private_ip_address of DL-m>
-
-
Use the reset command to apply your changes. This command starts all Stellar Cyber microservices using your new settings.
- Confirm the reset. The image is downloaded (which can take a while, depending on your network) and installed.
-
Verify that everything is installed, ready, and running with the
show rolecommand. When the system reportsresource, the installation of the DA-worker VM is complete. Next, we need to convert it from its current resource role to a DA-worker from within the Stellar Cyber user interface.
Refer to Configuring the DL-m and DA-m in Stellar Cyber.