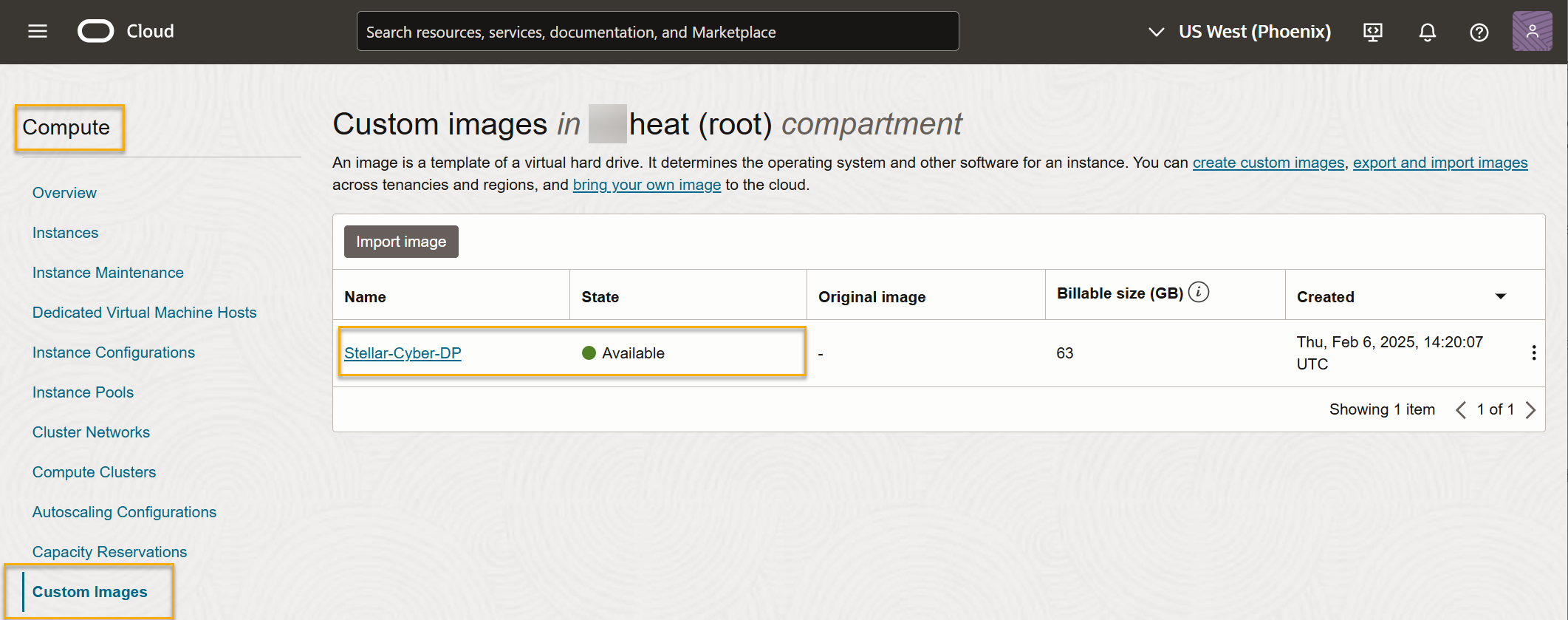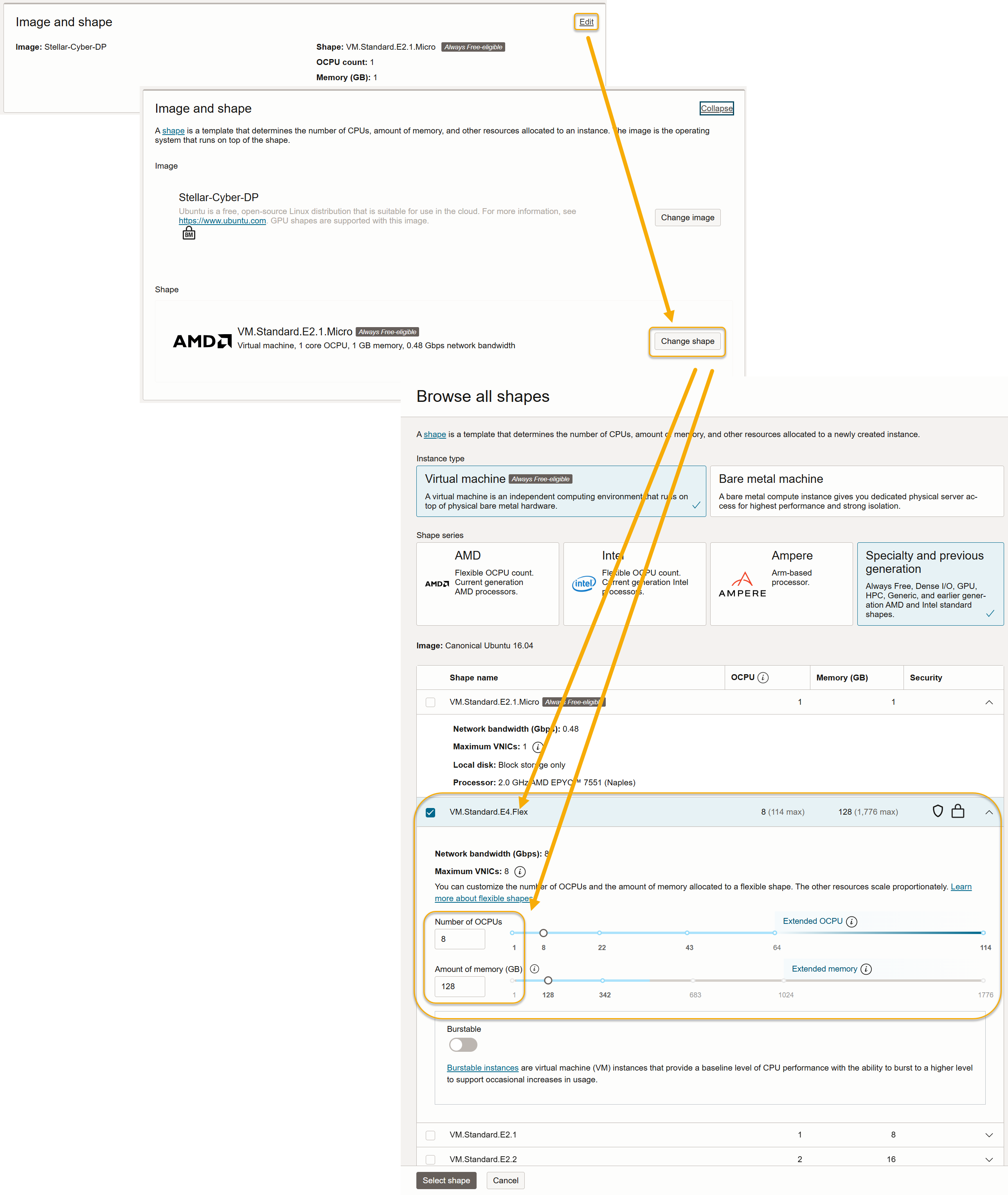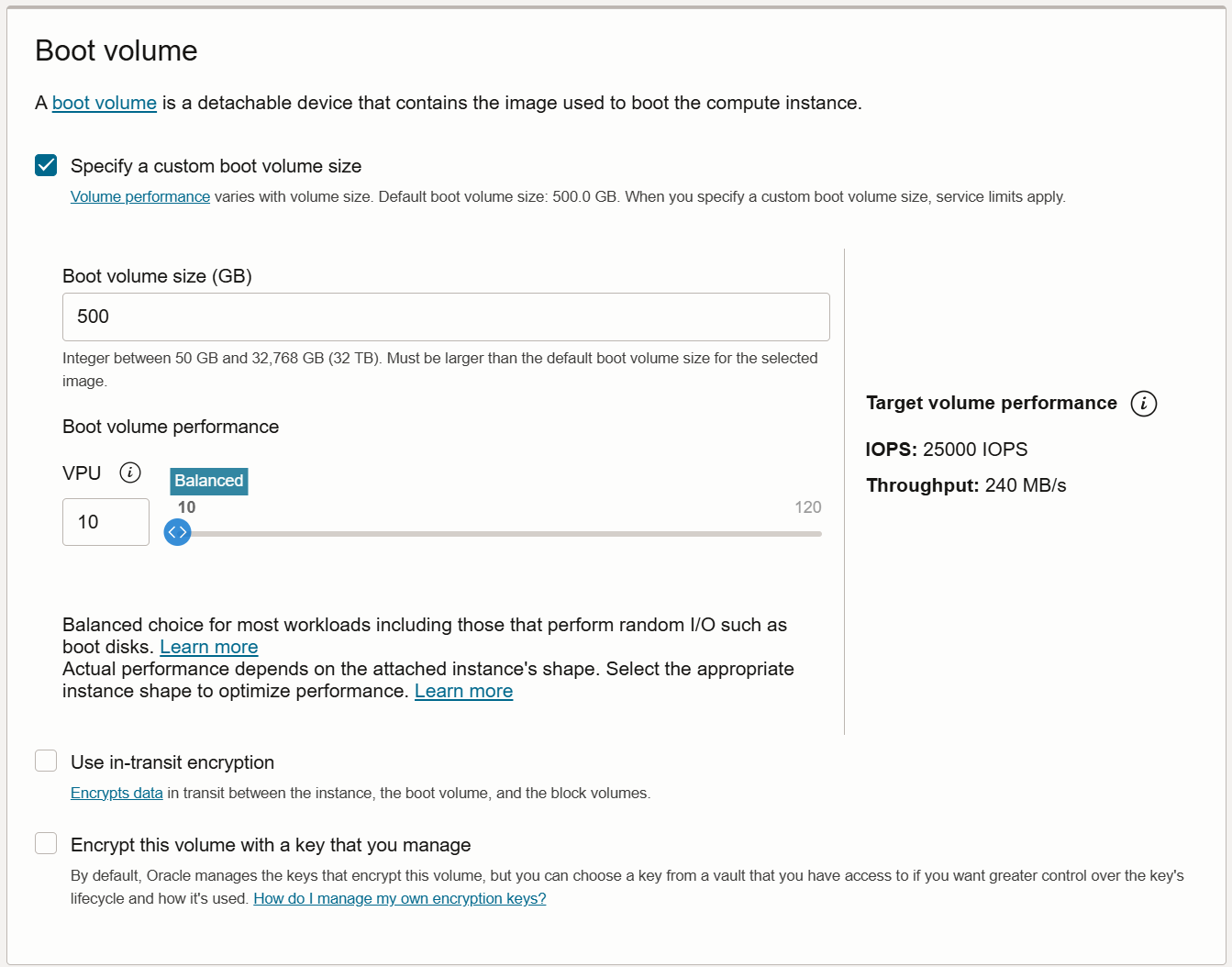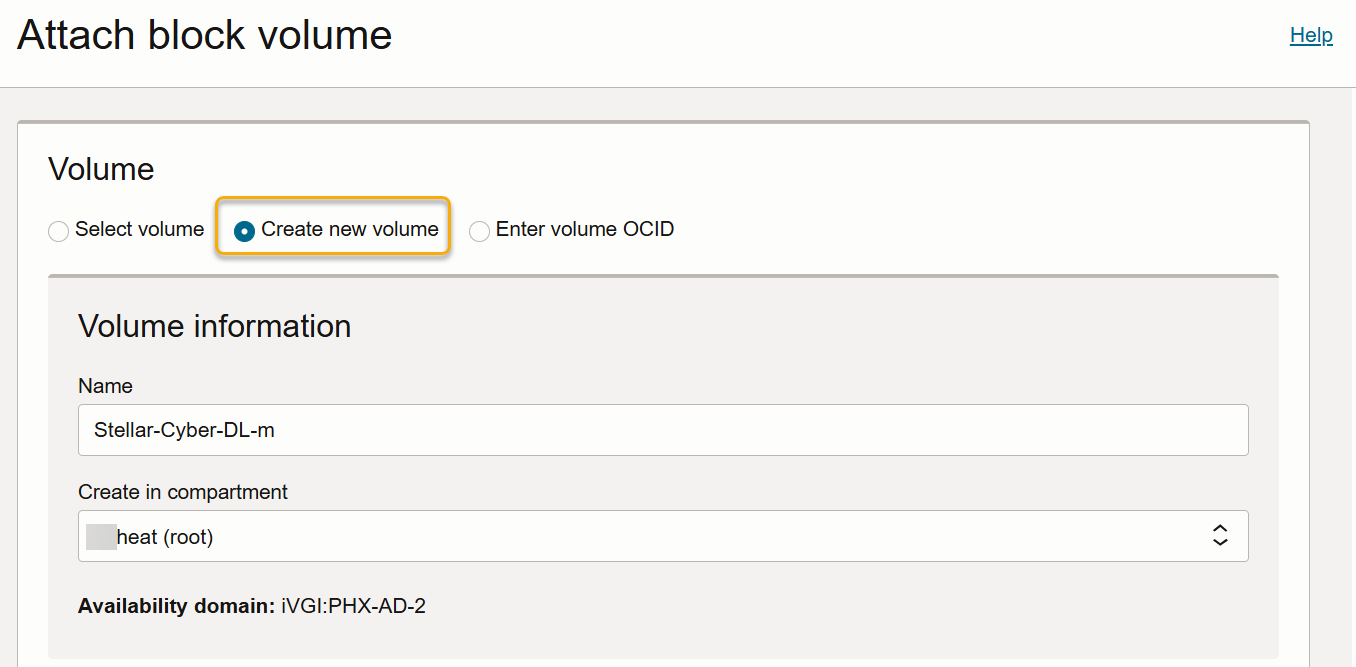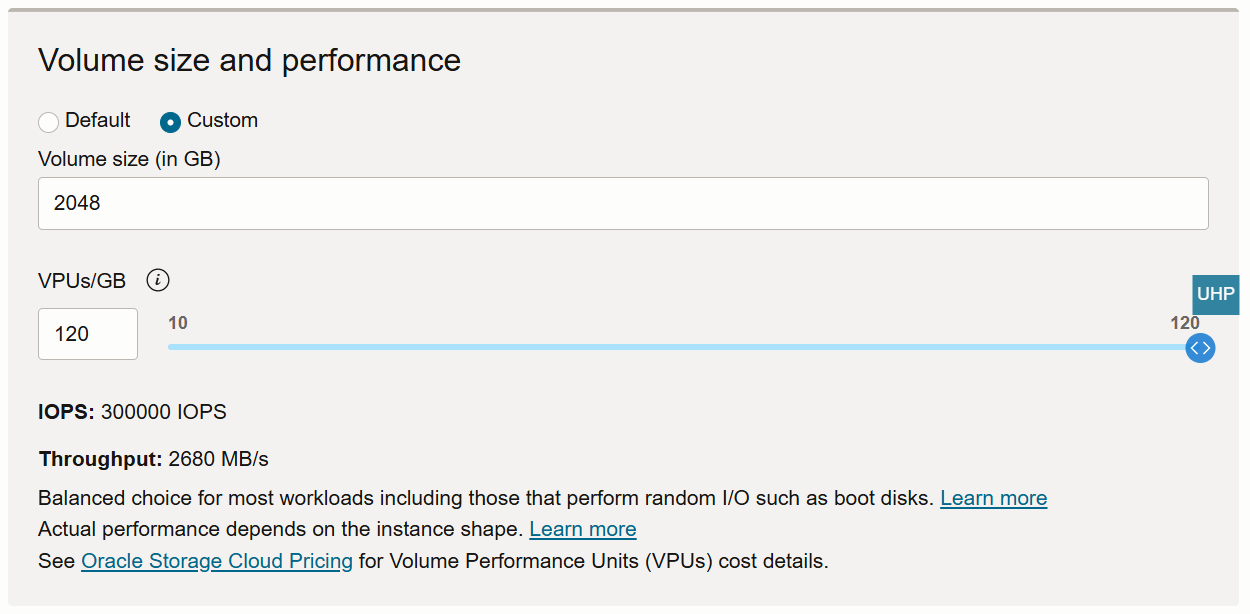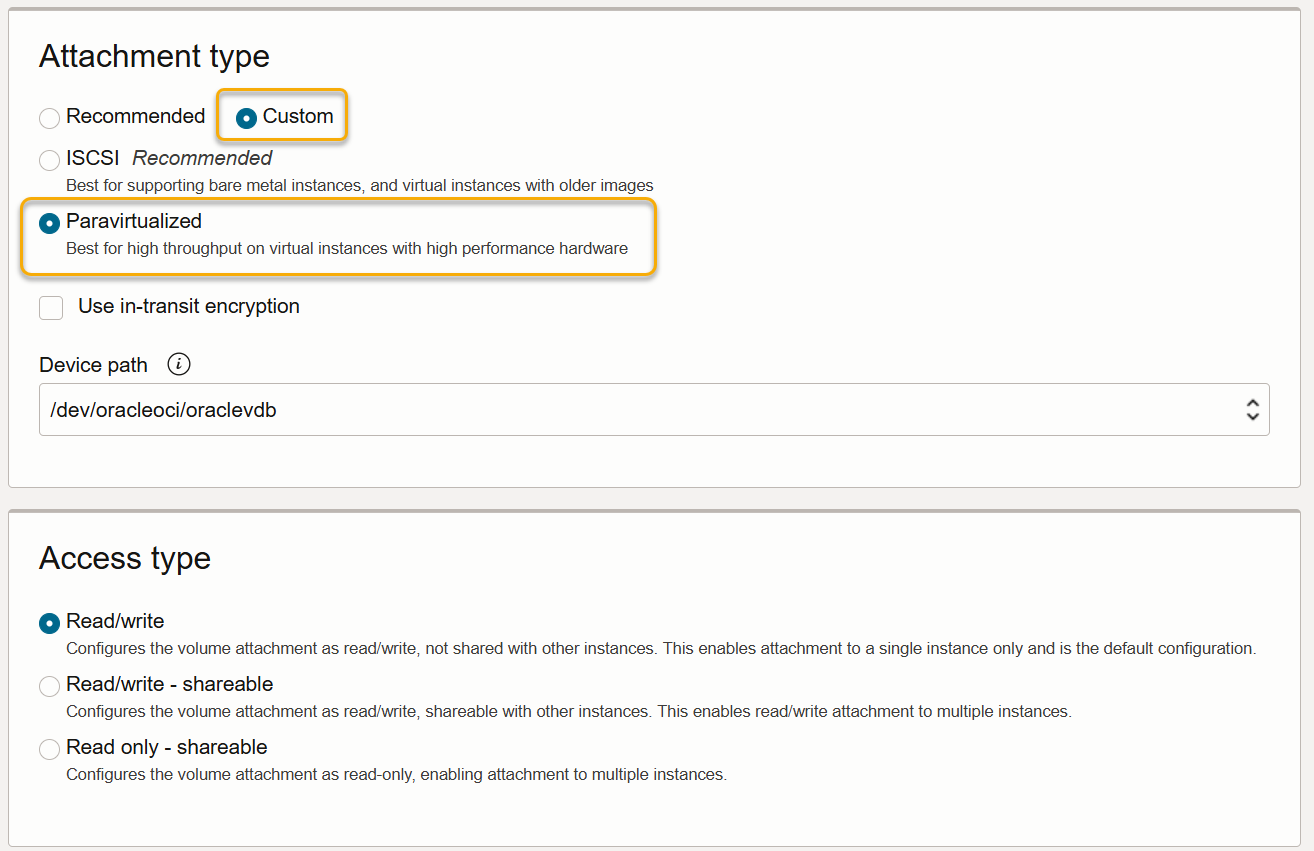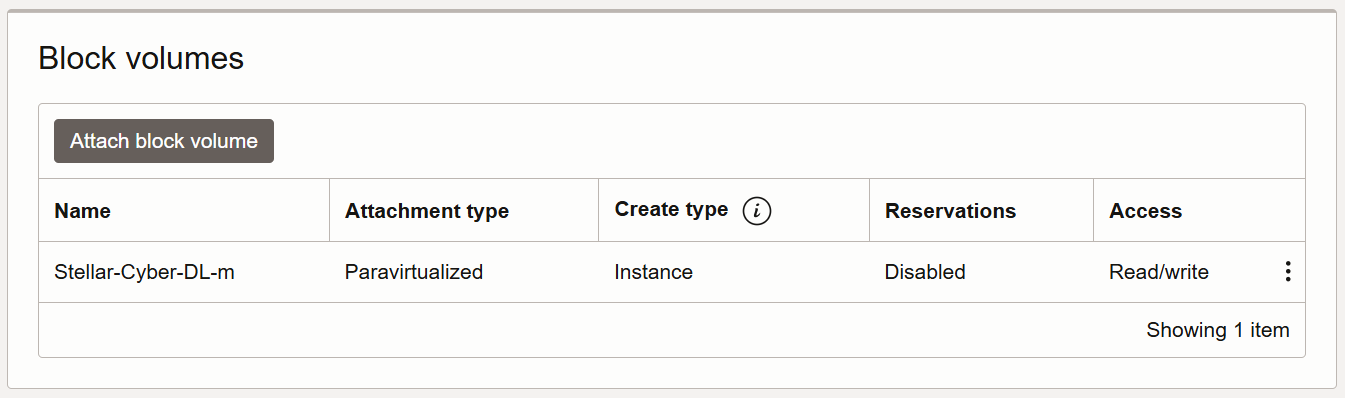Launching the Worker Node Instances in OCI
Use the instructions in this topic to launch and configure worker node instances using the Stellar Cyber DP platform image.
About the Stellar Cyber Platform Image
You use the same Stellar Cyber platform image to create DL, DA, and worker node instances in OCI. After you have created the necessary instances, you'll assign roles specifying what each instance actually does.
This topic assumes that you have already imported the Stellar Cyber platform image to the Compute | Custom Images page in your OCI Console using the instructions in Importing the Stellar Cyber Platform Image. You did this when you first created the Stellar Cyber platform in OCI.
If you do not see the Stellar Cyber DP image in your Compute | Custom Images page and your original time-sensitive link to the software has expired, you will need to get another time-sensitive link from Stellar Cyber support to import the image to your account.
Creating the Worker Node Instances
You can create multiple instances based on the Stellar Cyber platform image in your Compute | Custom Images page. Each instance is based on an OCI shape. In OCI, the shape specifies the combination of processors and memory for the instance. In addition to selecting shapes for your instances, you'll also assign and configure both a boot volume and, for DL-worker instances, a block volume for data storage.
Use our example as a guideline, as you might be using a different software version.
-
Click the entry for the Stellar Cyber platform image in the Compute | Custom Images page.
-
Click the Create instance button.
-
Use the Create compute instance options to configure the instance:
-
Supply a name for the instance.
-
Select the compartment for the instance.
-
Use the Image and shape options to select and provision the shape for the type of instance you are launching:
-
DL-worker – VM.Standard.E4.Flex or higher with a minimum of 8 OCPUs and 128 GB of memory.
-
DA-worker – VM.Standard.E4.Flex or higher with a minimum of 8 OCPUs and 64 GB of memory.
You can click the Edit and Change shape buttons in the Image and shape pane to select and provision the shape. For example, here's a VM.Standard.E4.Flex shape provisioned to operate as a DL-worker:
-
-
Click Select shape when you have finished selecting and configuring the shape.
-
Set the Primary VNIC information options for the instance. Make sure you deploy the worker nodes in the same subnet as the other Stellar Cyber platform nodes.
-
Use the Add SSH keys options to generate a key pair and download the private key for the instance. Make sure you save the private key now – it is not shown again.
-
Check the Specify a custom boot volume size option and specify a size of 500 GB.
-
If you are launching a DL-worker node, click the Attach block volume button to add storage.
You do not attach a block volume if you are creating a DA-worker or DA-m.
-
Choose the Create new volume option.
-
Supply a Name for the block volume.
-
Choose the Compartment for the block volume. This should be the same compartment where you're creating the instance.
-
In the Volume size and performance options, select the Custom option.
-
Set the Volume size between the minimum of 2048 GB (2 TB) and the recommended value of 16384 GB (16 TB)
-
Leave the VPUs/GB option set to its default value.
-
Set the Encryption options according to your security strategy. It's generally simplest to leave this set to Encrypt using Oracle-managed keys.
-
Set the Attachment type to Custom and choose the Paravirtualized option.
-
Choose a Device path for the block storage to ensure that it remains consistence across instance reboots.
-
Leave Access type set to Read/write.
-
Click Attach to add your new block volume to the instance.
You are returned to the Create compute instance page with your new block volume appearing in the Block volumes list:
-
-
Click Create to provision and launch your new instance.
-
Repeat this procedure for the DA-worker instance.
The DL-worker and DA-worker VMs are now running in the OCI cloud. You can configure them in their respective CLIs.