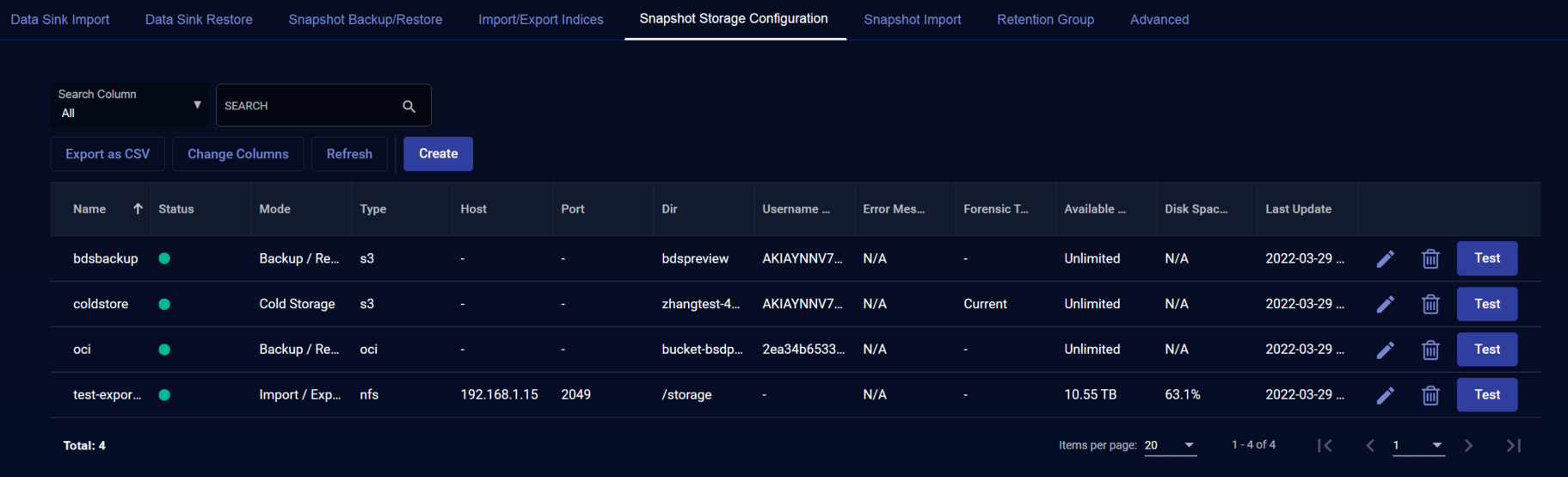Configuring Azure External Storage
You can configure Azure external storage locations for backup/restore, import/export, and cold storage. You must configure the external storage location before using those features.
To configure Azure external storage:
Stellar Cyber also provides an archive-cli.py script that helps you move data in cold storage back and forth between regular storage and archival class storage in Azure. Refer to Cold Storage Archive Support for more information.
Note that each Azure external storage location added to the System | Data Management | Snapshop Storage Configuration page must use a different container.
Creating a New Container in Azure
To create a new container in Azure you must use an administrator account with full permissions:
-
Log in to Azure.
-
Go to Storage accounts | [YourStorageAccount] | Blob service | Containers.
-
Click + Container.
-
Create the new container.
Leave NFS v3 disabled as Azure NFS v3 does not support blob storage APIs.
-
Copy the name of the container you created. You will need this when adding the external storage in Stellar Cyber.
-
Go to Storage accounts | [YourStorageAccount] | Settings | Access keys | Show keys.
-
Copy the Connection string. You will need this when adding the external storage in Stellar Cyber.
Adding Azure External Storage in Stellar Cyber
To add Azure external storage in Stellar Cyber:
-
Click System | Data Processor | Data Management.
-
Click on the Snapshot Storage Configuration tab. The existing snapshot storage locations are displayed.
-
Click .The Add External Storage screen appears.
-
Enter the Name of the new location. The name must be lowercase and can include numerals, underscores (_), and hyphens (-). This field does not support multibyte characters.
-
Choose the Mode. You can choose Backup/Restore, Import/Export, or Cold Storage.
-
Choose azure for the Type.
-
Enter the Container you copied earlier.
-
Enter the Connection String you copied earlier.
-
Choose the Forensic Target (for Cold Storage). If you choose Current Data Processor, Stellar Cyber increases the buffer size to account for the additional storage space needed. You can import from cold storage to your current DP or a to dedicated forensic DP regardless of which target you choose.
-
Click Submit.